1. 자바 설치
https://www.oracle.com/java/technologies/downloads/
Download the Latest Java LTS Free
Subscribe to Java SE and get the most comprehensive Java support available, with 24/7 global access to the experts.
www.oracle.com
자바는 대부분 오라클 홈페이지에서 다운로드 받을 수 있습니다!
보통 오라클에서 다운받을 때 오라클 로그인을 해야하는데,
자바 관련 개발 공부 하시는 분들은 오라클 계정 만들기 추천입니다!
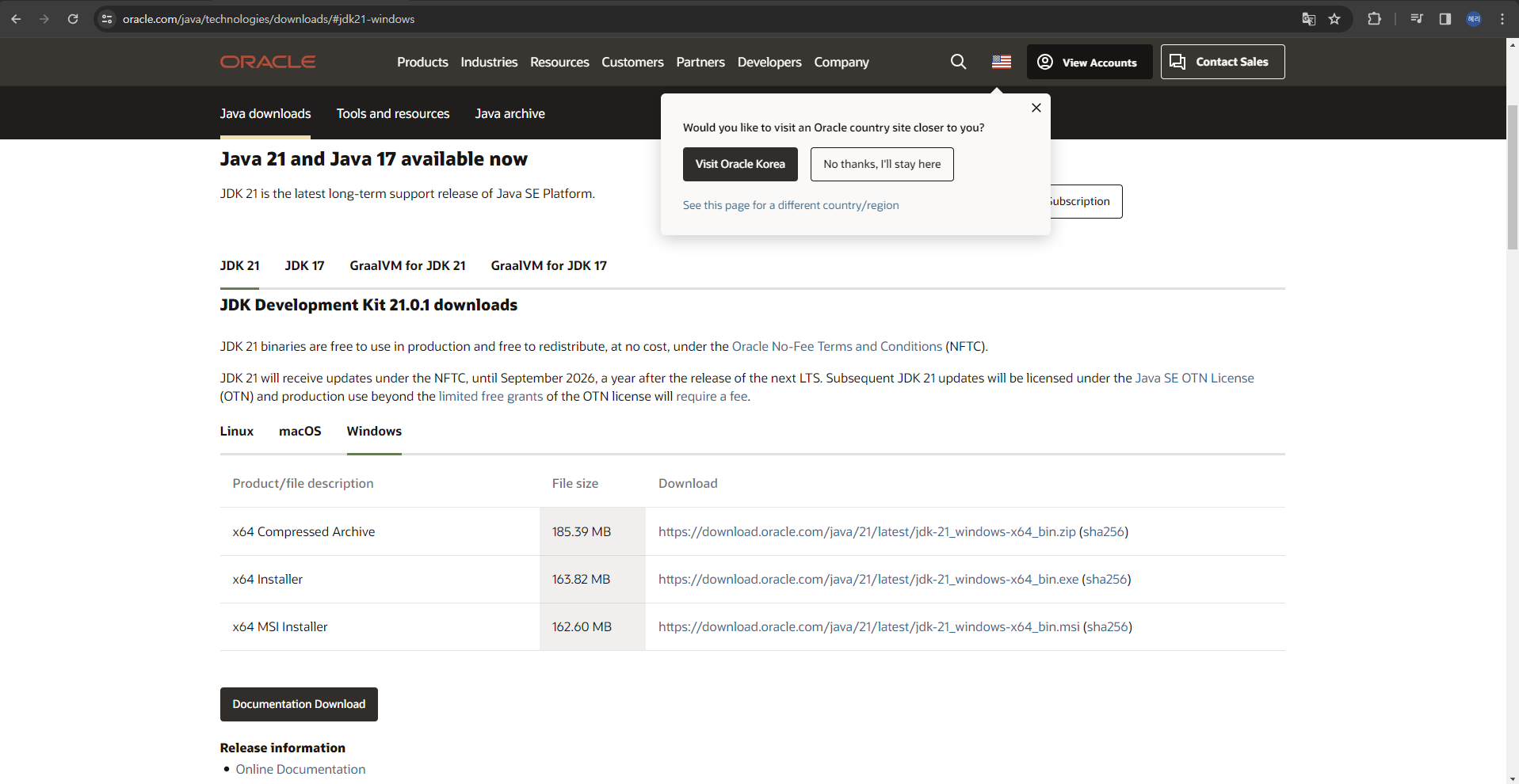
그런데 저는 회사에서 요구하는 자바 환경이 있었기 때문에
JDK1.8.0_144 로 다운을 받았습니다.
따로 원하시는 버전이 있다면 잘 확인하셔서 다운로드 해주시길 바랍니다!
https://www.oracle.com/java/technologies/javase/javase8-archive-downloads.html
Java Archive Downloads - Java SE 8
www.oracle.com
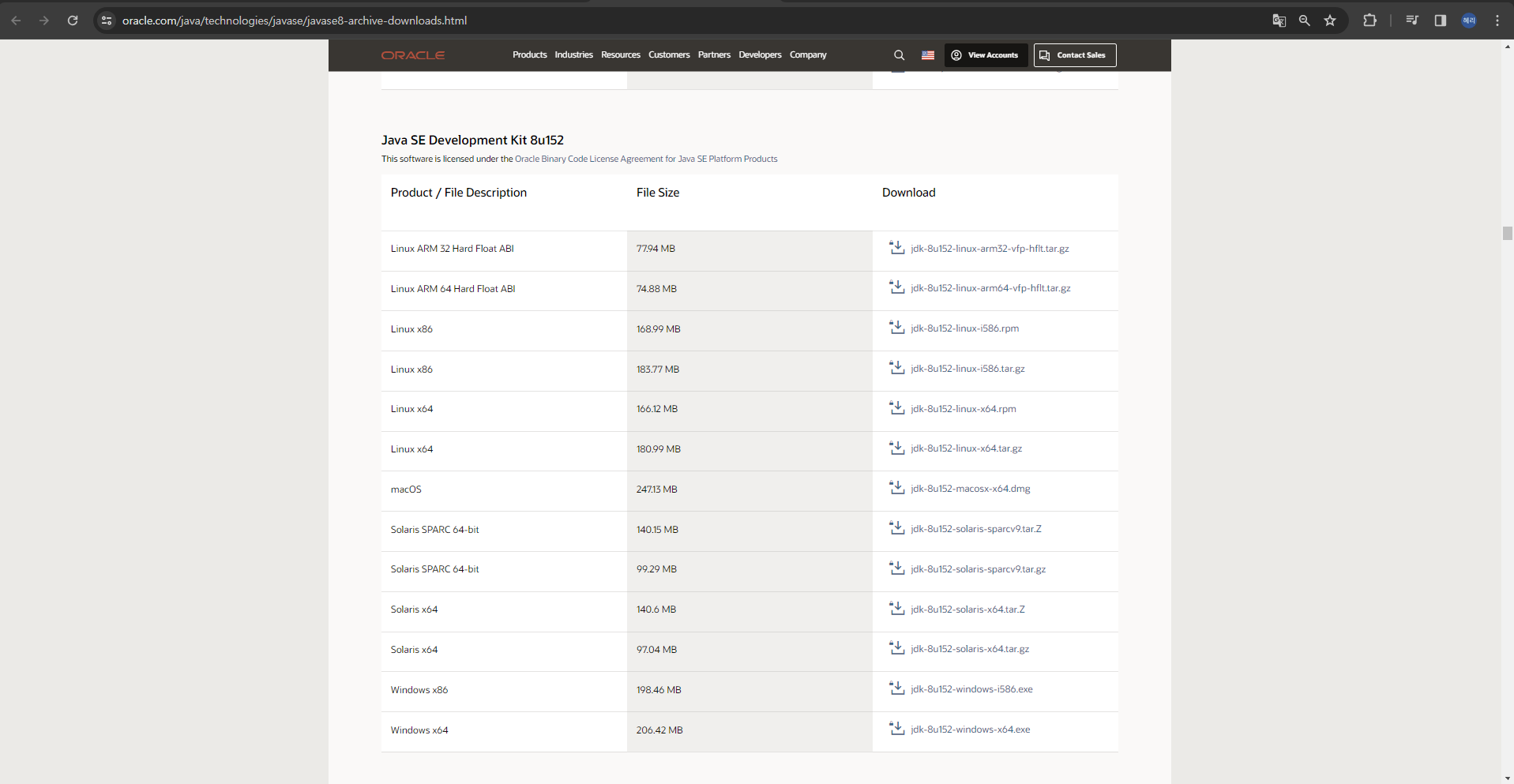
자신의 컴퓨터 운영체제에 맞춰서 다운로드 해주시면 되겠습니다.
저는 바로 위 사진의 Window x64 를 다운로드 받았습니다.
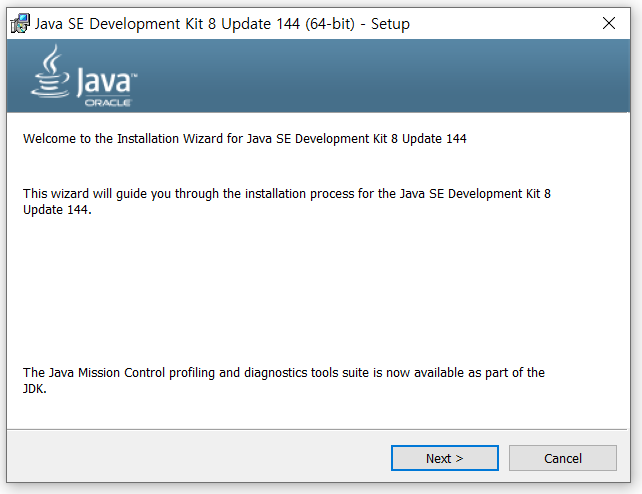
다운을 받아 실행시켜 Next 클릭!

여기서 하단에 jdk 설치 경로를 물어보는데,
경로를 잘 확인해두는 것이 좋습니다.
추후에 환경 변수 설정을 해야하기 때문에
우선 가장 디폴트로 지정되는 경로로 따로 변경없이 설정해둡니다.
(중요! 본인 jdk 경로 위치 기억해두기!)
다음 Next >

보통 jdk를 설치하면 jre 도 함께 다운되기 때문에 jdk와 jre 는 같은 폴더에 위치시키는것이 나중에 편합니다!
(사실 본인만 경로 잘 알아놓기만 하면 됩니다! ㅎㅎ)
저는 다시 확인해보니 추후에 나올 사진에서 경로를 모두 C:\java\ 폴더 안에 넣어두었더라구요,, 혹시 사진 보실 때 참고하세요!
다음 Next >
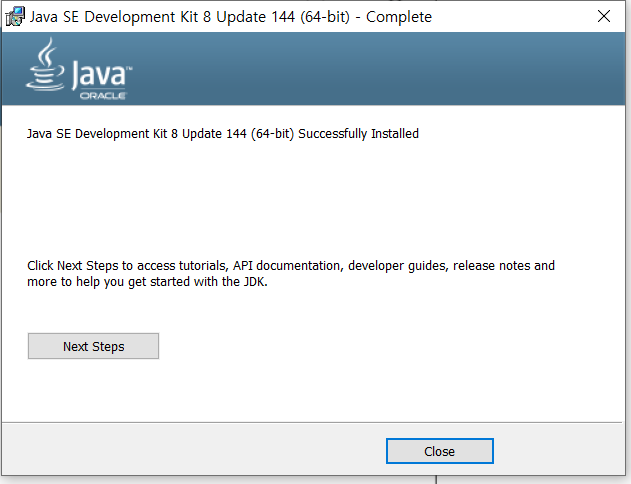
그렇다면 설치가 완료되었습니다.
2. 환경 변수 등록
그냥 설치만 하면 얼마나 좋을까요..^_^
환경 변수를 설정해달라고 자바가 원하네용
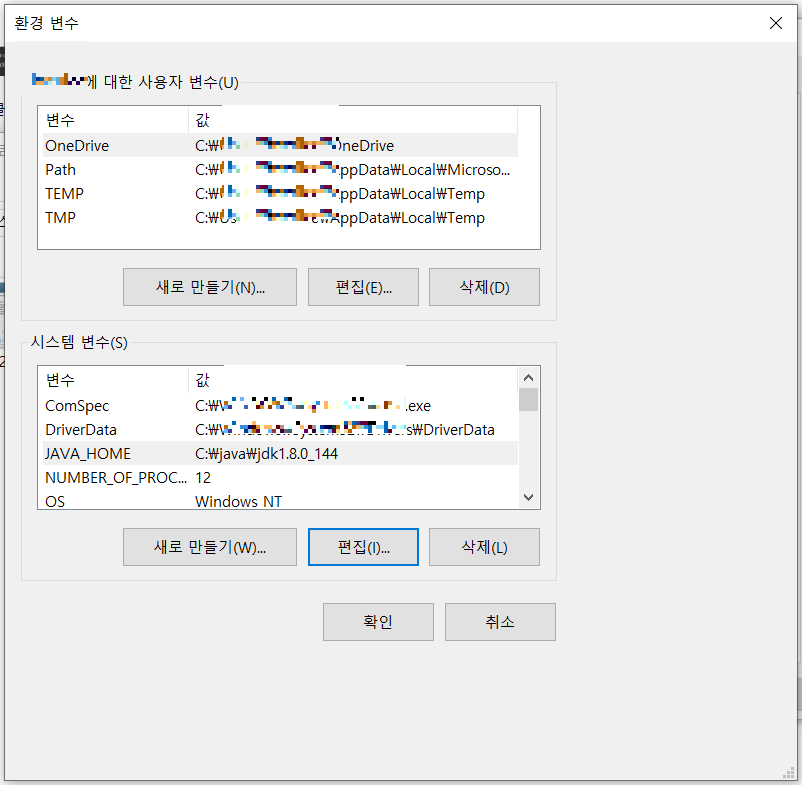
컴퓨터 검색창에 '시스템 환경 변수 편집'을 검색해서 하단에 환경 변수를 클릭하면 이 창이 뜹니다!
시스템 변수에서 편집을 클릭합니다!

그렇다면 위와 같이 jdk 설치 경로를 입력하여 확인을 클릭해줍니다!
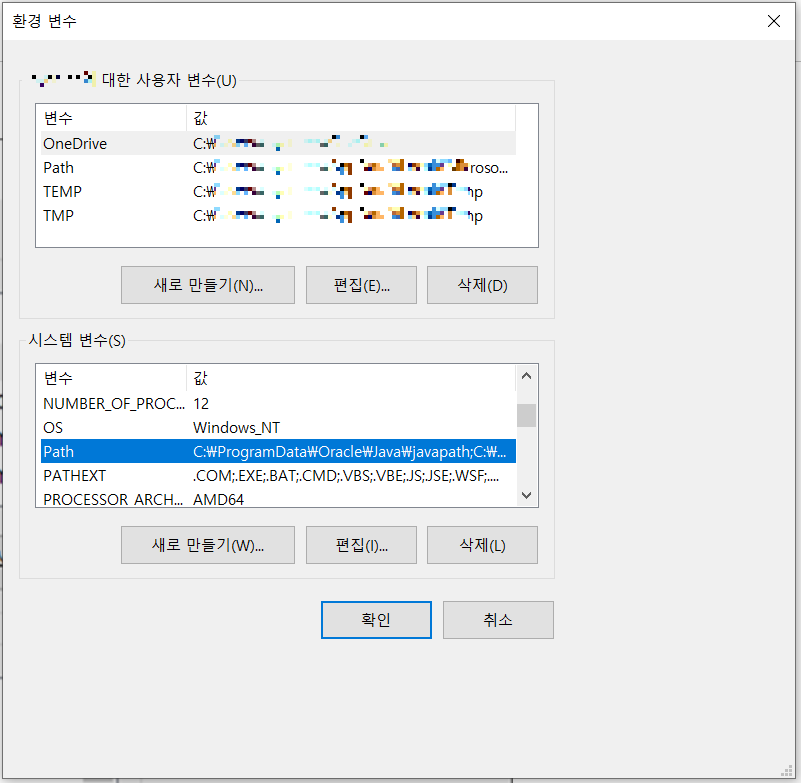
그리고 시스템 변수에 있는 Path 를 클릭하고 편집을 클릭합니다.
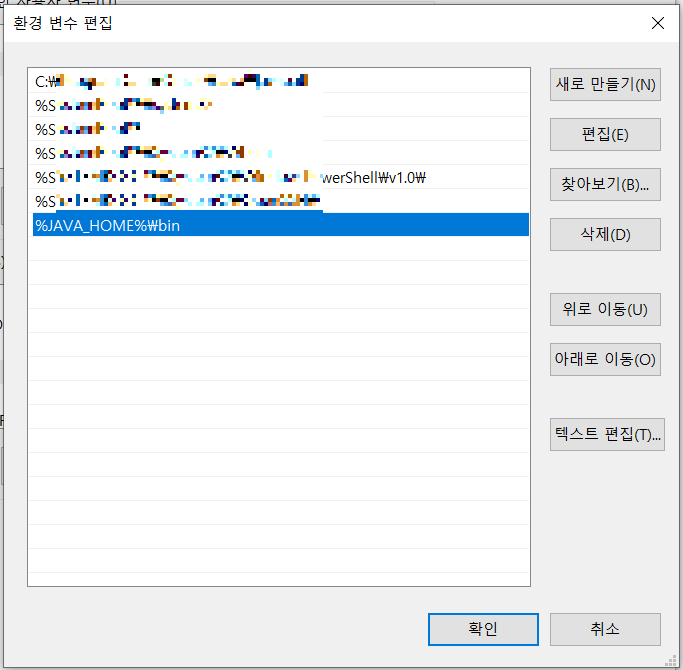
그렇다면 우측 상단에 새로 만들기를 클릭하여 사진과 같이
%JAVA_HOME%\bin
을 추가해줍니다.
이제 경로 설정까지 세팅은 끝났습니다!
3. 자바 테스트
마지막으로 자바가 잘 깔렸는지 테스트해봅니다!
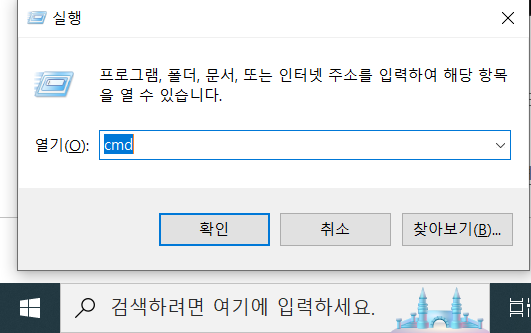
Ctrl + R 을 클릭해서 cmd(명령 프롬프트)를 실행시킵니다.
그리고 java 을 입력해봅니다.
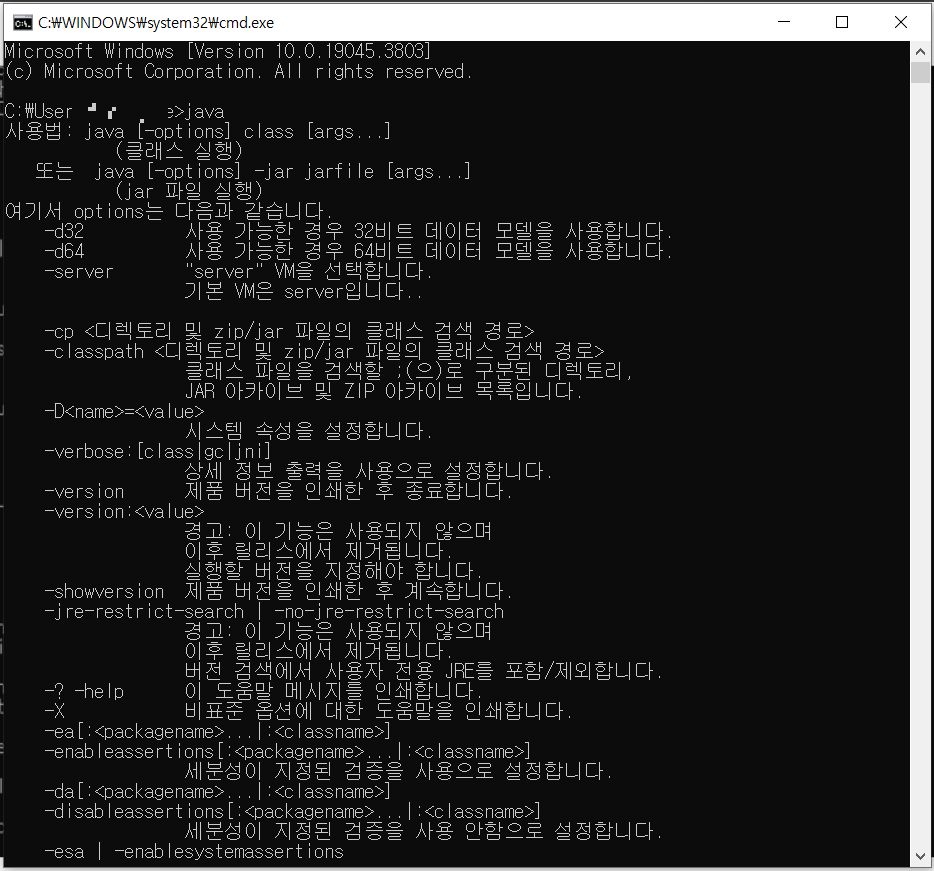
또한 javac 또한 입력해봅니다.
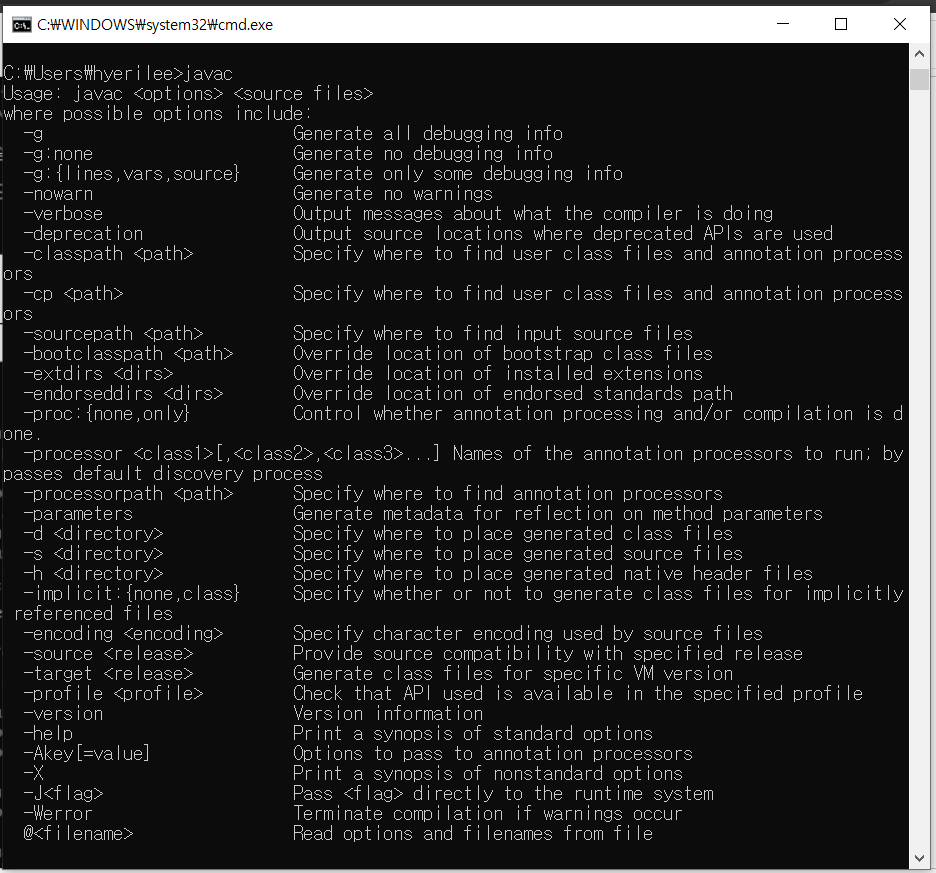
그리고 제가 미처 사진을 캡처하지 못했는데,
java -version 혹은 javac -version 을 입력했을 때 자바의 버전과 자바 정보가 3줄, 그리고 1줄 정도의 정보가 나온다면 제대로 설치하셨습니다.
간혹가다 환경변수까지 잘 등록했는데 cmd 창에 제대로 나오지 않는다면 재부팅을 한 후에 다시 cmd에 입력해보시면 됩니다!
오늘도 즐거운 코딩 되세요🤍💛